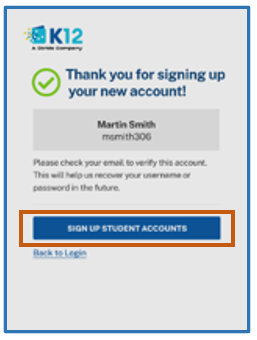Configurer les comptes de votre école en ligne (OLS)
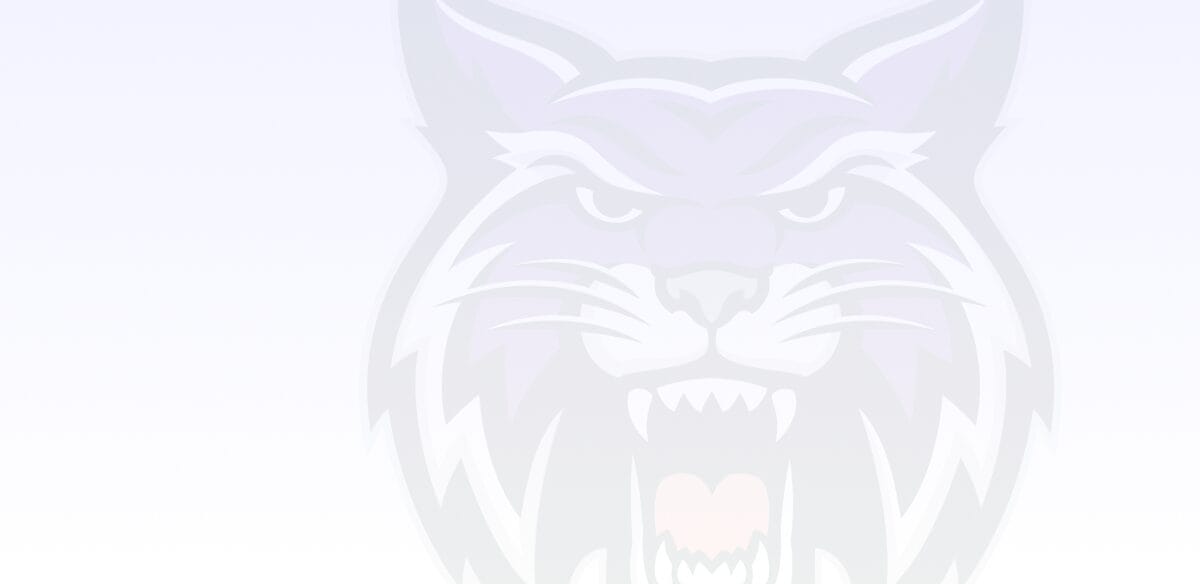
Vous devrez créer deux comptes dans l'école en ligne (OLS) - un pour vous en tant que coach pédagogique et un pour votre élève. Voici comment procéder :
- Attendez un courriel de la part de [email protected] intitulé "Bienvenue ! Accédez à des informations importantes sur le compte de l'école ici !" Ce courriel contient tout ce dont vous avez besoin pour configurer votre compte Learning Coach OLS.
- Si vous ne voyez pas l'e-mail dans les 24 à 48 heures suivant l'approbation de l'inscription de votre élève, vérifiez votre dossier de courrier indésirable.
- Besoin d'aide ? Si vous ne trouvez pas votre courriel d'inscription ou si vous êtes bloqué, l'assistance technique est disponible 24 heures sur 24 et 7 jours sur 7 au 866.512.2273.
Comment configurer votre compte Learning Coach OLS
1. Cliquez sur le bouton Configurer les comptes OLS dans l'email d'inscription.
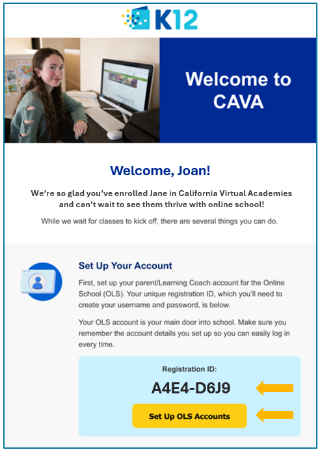
2. Saisissez votre identifiant d'inscription (il se trouve dans l'e-mail) sur la page d'inscription.
Conseil : Copiez/collez l'identifiant pour éviter toute erreur. Si vous saisissez l'identifiant manuellement, veillez à écrire toutes les lettres majuscules suivies d'un chiffre.
Si vous êtes un Learning Coach actuel avec un nouvel étudiant, vous n'avez pas besoin de vous soucier d'un nouvel identifiant d'inscription. Il vous suffit de vous connecter à votre compte existant, de cliquer sur l'icône de lien à côté de votre nom, d'aller dans Mes informations, de trouver votre nouvel étudiant et de créer son nom d'utilisateur et son mot de passe.
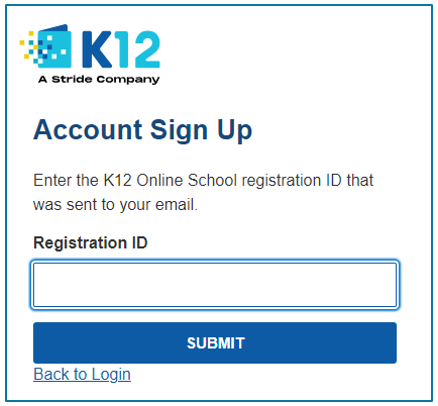
3. Cliquez sur Soumettre.
4. Remplir tous les champs obligatoires :
- Nom d'utilisateur : Vous pouvez utiliser le nom d'utilisateur généré automatiquement ou créer votre propre nom d'utilisateur.
- Mot de passe : Le système vous demandera de fournir un mot de passe.
- Sélectionnez une question de sécurité et donnez la réponse à la question de sécurité correspondante. Utilisez une paire question-réponse qui soit à la fois mémorable et connue de vous seul. Remarque : les enseignants, l'administration de l'école et le service clientèle de K12 peuvent demander la question de sécurité pour vérifier votre identité.
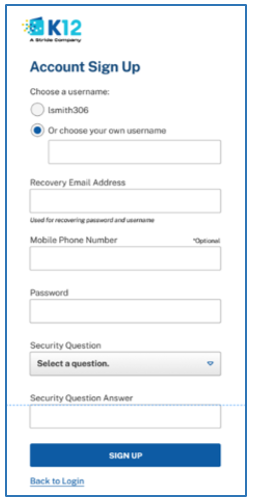
5. Cliquez sur Sign Up. Une page de confirmation s'affiche pour vous indiquer que le compte LC a été créé. A partir de la page de confirmation, vous pouvez créer un compte étudiant en cliquant sur le bouton Sign Up Student Accounts.
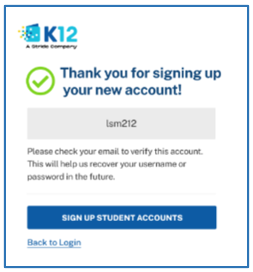
6. Vérifiez votre courrier électronique pour vérifier le compte.
Comment configurer le compte OLS de votre élève ?
La configuration du compte OLS de l'élève est extrêmement importante ! Les travaux scolaires ne peuvent être réalisés que lorsque l'on est connecté à l'école en ligne en utilisant les informations d'identification du compte OLS de l'élève.
Cliquez ici pour accéder aux instructions vidéo pour les étapes ci-dessous et sauter à 03:32 dans le lecteur vidéo.
1. Cliquez sur le bouton Ouvrir un compte étudiant sur la page de confirmation.
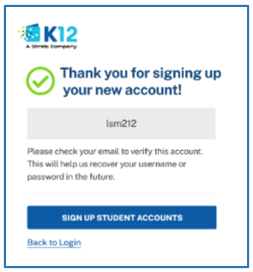
2. Choisissez le nom de l'élève et cliquez sur Sélectionner un élève.
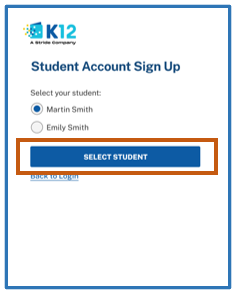
3. Complétez les champs pour créer les informations d'identification du compte de l'étudiant.
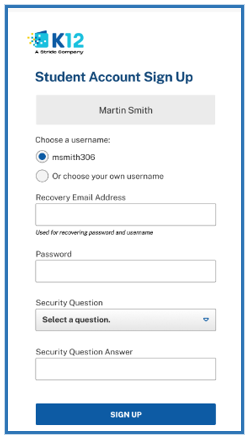
- Nom d'utilisateur : Vous pouvez utiliser le nom d'utilisateur généré automatiquement ou créer votre propre nom d'utilisateur.
- Email de récupération : Saisissez un e-mail que vous ou votre étudiant vérifiez régulièrement pour les réinitialisations de mot de passe ou les récupérations de nom d'utilisateur.
- Mot de passe : créez un mot de passe facile à retenir pour votre élève. Le système vous demandera si vous avez besoin d'un mot de passe.
- Sélectionnez une question de sécurité et donnez la réponse à la question de sécurité correspondante. Utilisez une paire question-réponse qui soit à la fois mémorable et connue uniquement de vous et de votre élève. Remarque : les enseignants, l'administration de l'école et le service clientèle de K12 peuvent demander la question de sécurité pour vérifier l'identité de votre élève.
4. Cliquez sur Sign Up. Une page de confirmation s'affiche pour vous indiquer que le compte de l'étudiant
a été créé. Votre élève peut maintenant se connecter à son compte pour accéder à ses cours et effectuer ses travaux scolaires.
5. Après avoir créé le compte de votre élève, assurez-vous qu'il peut se connecter à l'aide de ses identifiants. Confirmez que son nom apparaît correctement lorsqu'il se connecte. Une fois qu'ils sont dans leur compte, demandez-leur de vérifier leur courriel scolaire et de mettre à jour leur fuseau horaire.
6. Pour configurer d'autres comptes d'élèves, cliquez à nouveau sur Ouvrir des comptes d'élèves et répétez les étapes ci-dessus.